
Our goal is to support teachers at CBRSD in delivering instruction that develops essential 21st Century skills.
Friday, December 8, 2017
HOUR OF CODE!
The Hour of Code is back! Last year this was a big success at CBRSD during December. If you haven't tried it, do so. If you did it last year, do it again! No experience needed. You can get more information at hourofcode.com.


Wednesday, September 20, 2017
GOOGLE CAST FOR EDUCATION IS HERE!
Joe Stergis, our Assistant Technology Coordinator, had a chance to try out Google Cast for Education and answers questions about this collaborative and creative tool. It’s a perfect match for our Chromebooks. Joe and I would love to support teachers in trying it out in your classrooms. Please email us, and we'll work with you as much or as little as you'd like!
What does it do?
It allows students to "cast" their Chromebook screens onto a teacher's computer. Basically, it's an easy way for students to present something to the class assuming the teacher's computer is connected to a projector.
How does it work?
As a teacher, you would launch the "Google Cast for Education" extension from within Google Chrome. When launched, it allows you to name your device (Room 301, for example) and select students who can see it to cast to it. You can individually select students or you can add an entire class from Google Classroom. When a student connects, you will get a box asking you to allow or reject, then their screen will appear full screen on your computer (and, by extension, on the projector). It even seemed to work well with audio and video when I tried it out.
Are there steps available that show how to set it up?
Yes, you'll find them here: https://support.google.com/edu/castforedu#setup I have already added the extension to all teacher Google Accounts, so make sure you sign into the Chrome browser then you can start on step 4 of those instructions. Or, follow along here:
To sign into Chrome:
1. Open Chrome.
2. In the top right, click the button with your name or People .
3. Click Sign in to Chrome.
4. Sign in with your Google Account.
Then, to start using Google Cast for Education:
1. To open the extension, click Google Cast for Education .
2. Under Receiver name, enter a name for your cast extension, such as Room 301. Click Save.
3. Click Share .
4. To invite your students to cast, enter the name of a Classroom, class, or individual student email addresses, and click Add.
5. Select a level of access for each student or class:
· Can present—Students can cast to your screen anytime you have the extension open.
· Can request—Students can request to cast. You need to approve or deny each request.
· Note: Students who aren’t on the list won't see the extension in their Chrome toolbar.
6. Click Close.
To start accepting casts from your students, open the Cast for Education extension on your computer. While the extension is open, you or anyone you've shared the extension with can cast to it. Casts appear within your Cast for Education extension on the teacher device connected to the projector.
How do students connect to share their screens?
1. In your Chrome toolbar, click Cast . If there is no Cast icon in your Chrome toolbar, click Menu or More and click Cast.
2. Click the name of your teacher’s cast extension, such as Room 301.
3. (Optional) To switch between casting your whole screen and your current tab, click Cast to and make a selection.
Your screen casts to the Cast for Education extension on the teacher’s computer.
Thanks, Joe!
Friday, July 14, 2017
CHROMEBOOKS - ANSWERING SOME QUESTIONS!
What does 1:1 mean?
Our 1:1 initiative means that every student in Grades 3-8 will have access to their own Chromebook throughout the school day. Using high quality digital resources to enhance teaching and learning, students will develop the essential 21st century success skills of communication, collaboration, critical thinking, and creativity.
What are the advantages of Chromebooks?
Chromebooks use the Chrome Operating System (OS). Because it is stored on the internet/cloud, all work is automatically saved, no work can be lost, and all work can be accessed from anywhere.
What if someone does not have access to the internet?
You can still use a Chromebook! Although designed to work with an internet connection, many Chromebook apps (including Gmail and Google Docs), make it possible to work offline and then sync your work when your connection is restored.
How can I check the history of web pages visited on a Chromebook?
With Chrome open, go to the top right of your screen. Underneath the X will be 3 dots (or lines). This is your Chrome menu.
- Click on that menu
- Then click HISTORY
- You will see a short list of RECENTLY CLOSED pages. To view the complete list, click on HISTORY at the top of the list.
Can I reopen a tab or window that someone has recently closed?
Yes, click CTRL+SHIFT+t
Are there other popular keyboard shortcuts?
Sure. Here are just a few:
- Take a screenshot: CTRL+F5
- Turn Caps Lock on or off: ALS+SEARCH (Search key is magnifying glass icon)
- Lock Screen: SEARCH+L
To see all keyboard shortcuts, press CTRL+ALT+? or click this link:
How can I reset a Chromebook to its default settings:
You can restore your browser settings in Chrome at any time. You might need to do this if apps or extensions you installed changed your settings without your knowledge. Your saved bookmarks and passwords won’t be cleared or changed.
With Chrome open, go to the top right of your screen. Underneath the X will be 3 dot (or lines). This is your Chrome menu.
- Click on that menu.
- Click on SETTINGS.
- At the bottom, click ADVANCED.
- Under the section “Reset,” click RESET.
- Confirm by clicking RESET.
What happens if a Chromebook is damaged or will not work?
In this case, you need to let the Technology staff know immediately. They can issue you a loaner Chromebook and take the damaged one for repair.
Friday, February 17, 2017
WHERE ARE WE AND WHERE ARE WE GOING?
Here's a recap of digital learning at CBRSD from the first half of the 2016-2017 school year.
Monday, January 23, 2017
WE'RE MAPPING THE DLCS STANDARDS!
A group of Digital Learning Team members are preparing to develop a curriculum map for the Massachusetts Digital Literacy and Computer Science standards which were approved by the state in June, 2016. To help teachers understand what the state is requiring of our students, we want to break the standards down by grade level, clarifying what a student should be able to do at the close of each school year.
Many teachers are already integrating technology and digital literacy successfully into their instruction. We want to formally collect expectations in one map so all teachers are participating and all students have the same opportunities. This will also enable administration to determine what kind of training and support is needed at each level.
This is a big task and we will need everyone’s input. We are looking to expand our team so we can have participation from all schools and grade levels. Please let me know if you are interested or have any suggestions.
Tuesday, January 3, 2017
HOUR OF CODE IS A BIG SUCCESS!

 |
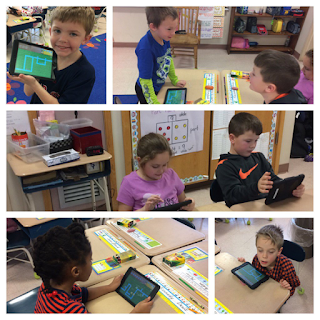
Subscribe to:
Posts (Atom)



